[재료 다운로드]
VMWare 11. 버젼 다운로드
https://my.vmware.com/web/vmware/info/slug/desktop_end_user_computing/vmware_workstation/11_0
CENTOS 7.0 버젼 다운로드
http://isoredirect.centos.org/centos/7/isos/x86_64/CentOS-7-x86_64-DVD-1503-01.iso
두개의 설치 프로그램을 준비 합니다.
[VMware 설치하기]
설치는 간단해서 이미지는 생략합니다.
License Agreement 가 나오면, I accept the terms in the license agreement. 를 선택합니다.
Setup Type은 Typical(일반설치)를 선택합니다.
중간에 제품번호를 넣는 부분이 있습니다.
제품번호가 없어도 설치가 끝난 다음에 넣어주면 됩니다. 구매하지 않았다면, 1달간 무료로 사용할 수 있습니다.
여러가지 체크 옵션이 나오기는 하지만, 전부 기본값으로 설정합니다.
처음부터 끝까지 "Nex t>" 라고 되어 있는 버튼을 눌러 주면 됩니다.
[VMware v11. 에 CentOS v7. 설치하기]
시작하기전에 아래 링크에 들어가 내용을 읽어 줍니다.
http://partnerweb.vmware.com/GOSIG/CentOS_7.html
예. 이제부터 본격적이 CentOS를 설치 하도록 하겠습니다.
설치된 바탕화면에 VMware Workstation 이 있을것입니다. 더블 클릭해주세요.
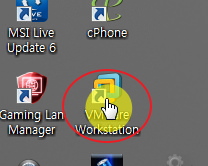
아래와 같이 첫번째 Create a New Virtual Machine 클릭
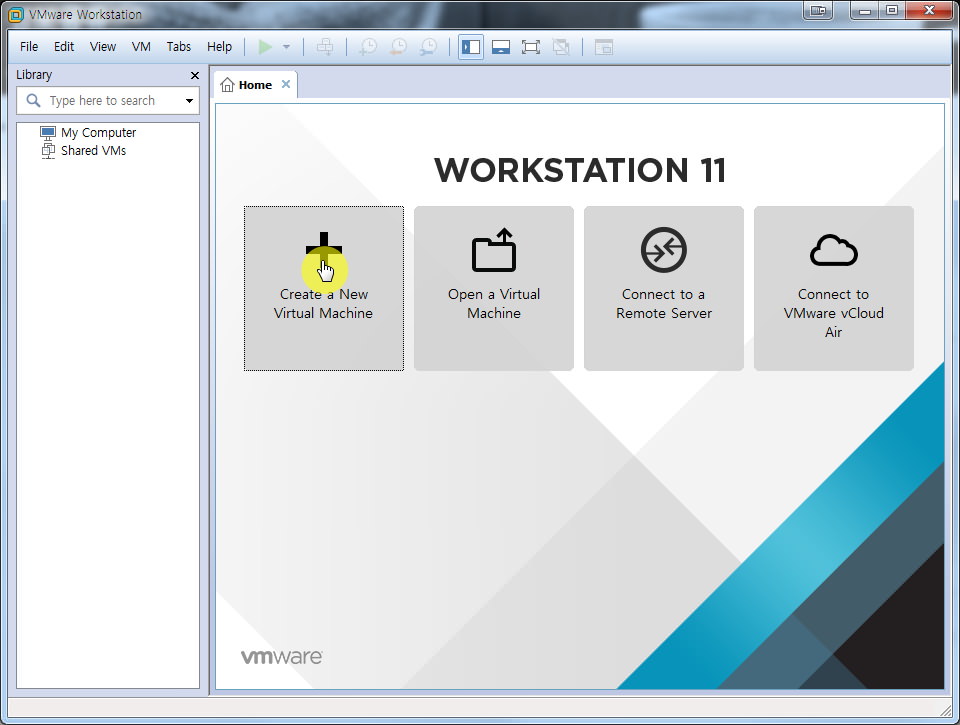
Typical (일반설치) 선택 -> Next 클릭
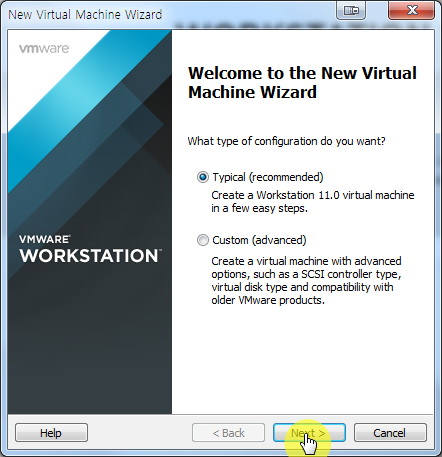
DVD에 있으면 첫번째것에서 찾아서 선택
iso로 되어 있으면 "Browse..." 클릭해서 파일을 찾아줍니다.
Next 클릭
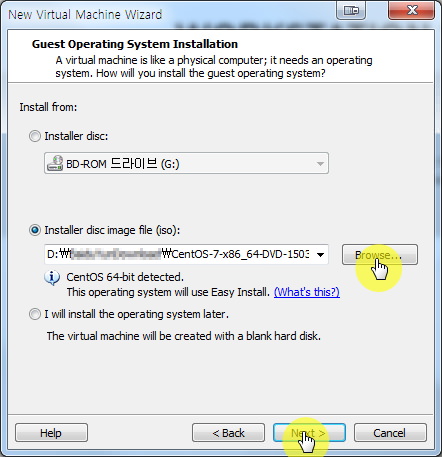
Full name : 본인의 이름( 홍길동 ) 이왕이면 영문으로 쓰는것이 좋습니다.(Hong GilDong)
User name : 사용자 이름으로 이것도 영문으로 넣어줍니다.(gildong)
password : 비밀번호 // 여기서 설정한 비밀번호는 뒤에서 설정하지 않으면, root의 비밀번호로 사용 됩니다.
confirm : 다시 비밀번호 확인
Next 클릭
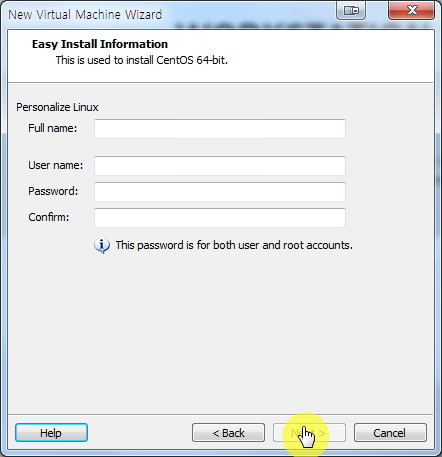
virtual machine name : 가상머신 이름 ( 알아 보기 쉽게 쓰는것이 좋습니다. 예: Windows7, Windows8, OS X Yosemite) 을 넣어줍니다.
location : 적당한 위치를 잡아서 폴더를 만들어 줍니다.
Next 클릭
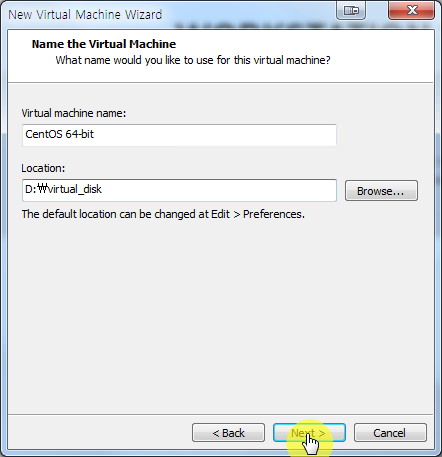
30G면 어느정도 까지는 충분히 수용 가능합니다.
파일서버로 만들지 않는다면, 20G로도 충분합니다.
통으로 만들어도 되고, 각각의 파일로 만들어도 됩니다.
자주 옮겨 다녀야 한다면, 통으로 아니라면 성능을 위해서 멀티를 선택합니다.
Next 클릭
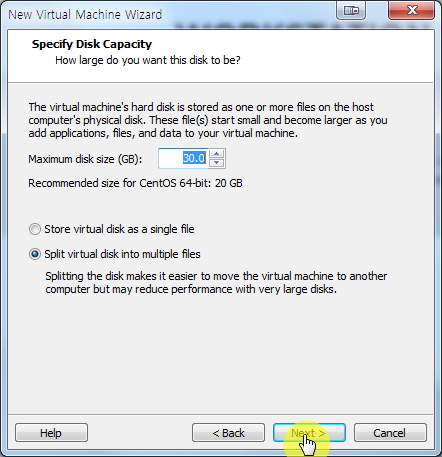
대략적인 설정내용입니다.
Finish 클릭
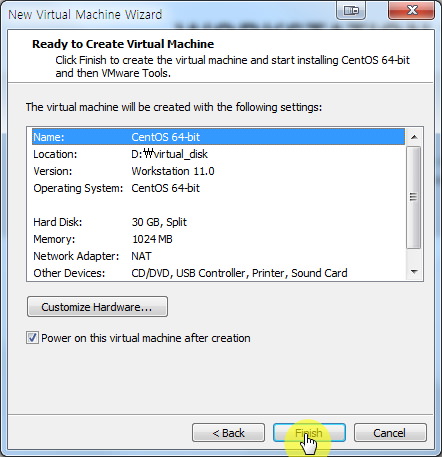
여기까지 왔으면, 인스톨되고 있는것을 볼수 있습니다.
상단에 USER SETTINGS 를 사용해서 root의 비번을 설정할 수 있습니다.(설정없으면 앞에서 설정한 비번이 사용됩니다.)
사용자를 만들어도 되고요^^
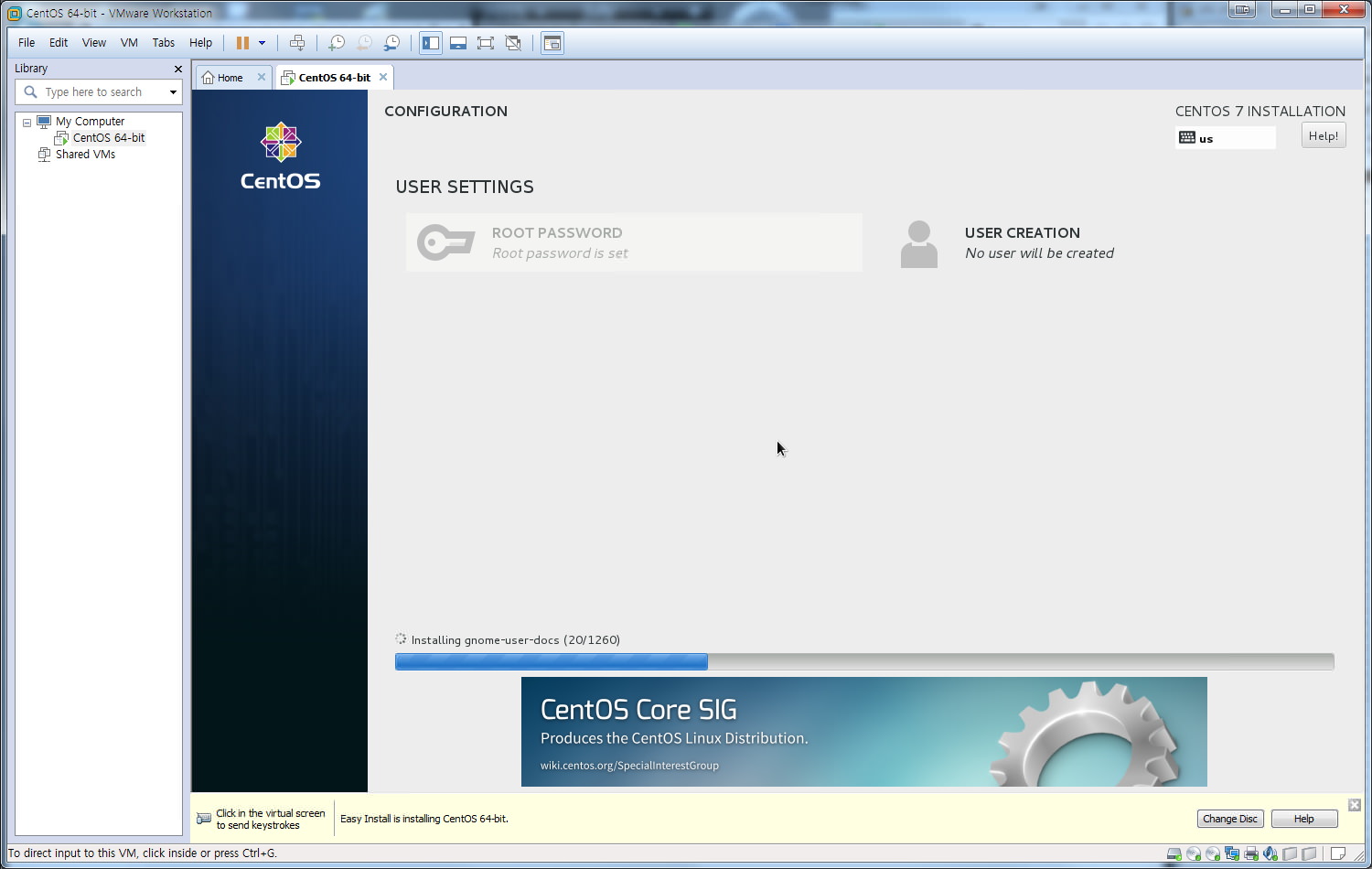
그냥 뒀더니, 아래 같이 환영인사 창이 열리고, 언어를 선택하라고 나옵니다.
가장 아래쪽으로 스크롤을 내리니 "한국어" 라는것이 보입니다.(선택)
Next 클릭
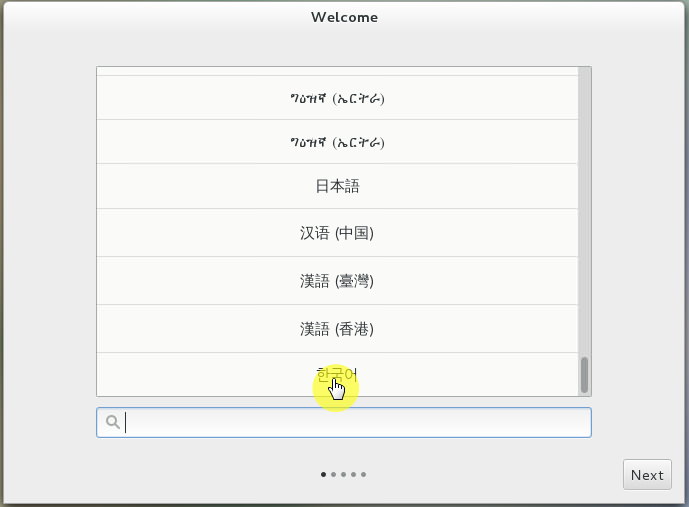
입력기 선택인데, 여기서도 일단 한국어가 있으므로 선택합니다.
이젠 메시지가 다음(N)으로 나오는군요. 클릭
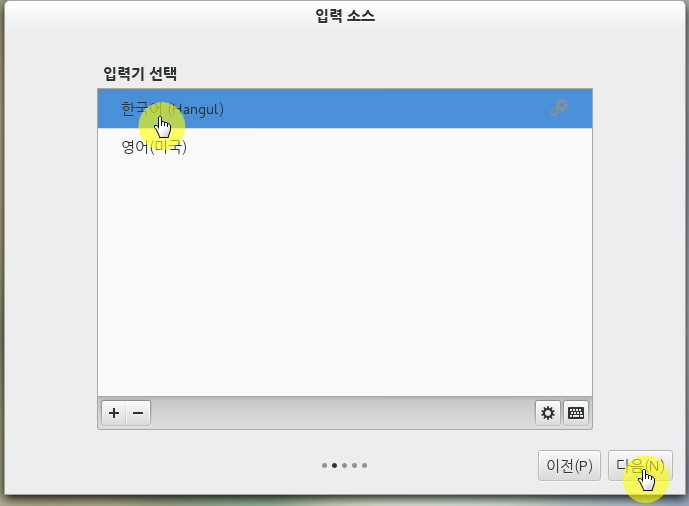
앗! 끝났습니다.
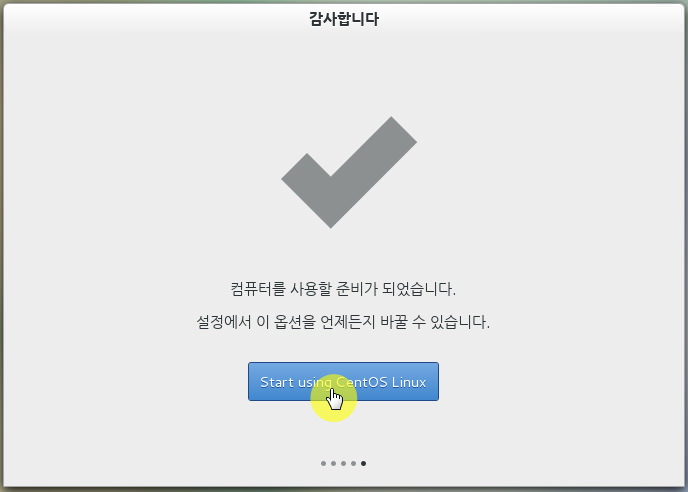
Start using CentOS Linux 를 클릭해서 들어갑니다.
도움 화면입니다.
상단에 있는 3개의 동영상을 참고용으로 보시고, 사용하시면 됩니다.
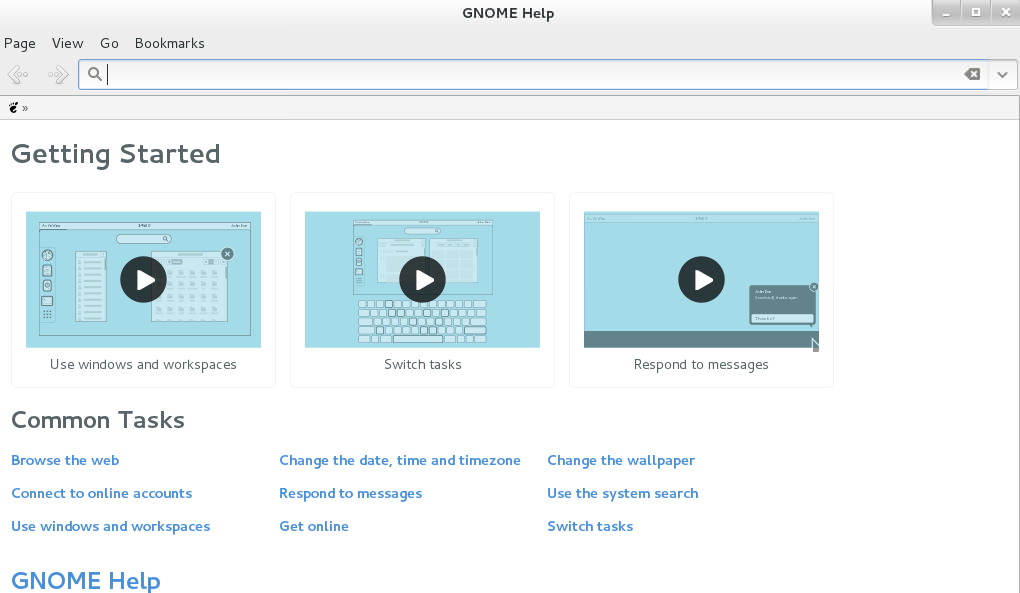
GNOME 이 선택되어 있었군요.
어디선가 선택하는것이 있을것 같은데, 건너 뛴것 같다는 생각이 듭니다.
뭐... 어째든 이렇게 해서 VMware 11 에 CentOS 7를 설치 하였습니다.
대부분, 기본설정으로 설치 하였습니다.
그래도 잘 돌아 갑니다.
현재 상태에서는 네트워크 설정이 되어 있지 않습니다.
즉 인터넷을 사용 할 수 없다는 말입니다.
많이 불편하겠죠?
yum update 를 사용해서 새롭게 추가된 내용들을 업데이트 해주어야 합니다.
다음번에는 네트워크 설정하는 방법 과 OS를 업데이트 시키는것을 포스팅 하도록 하겠습니다.
